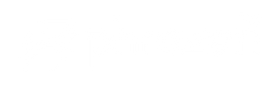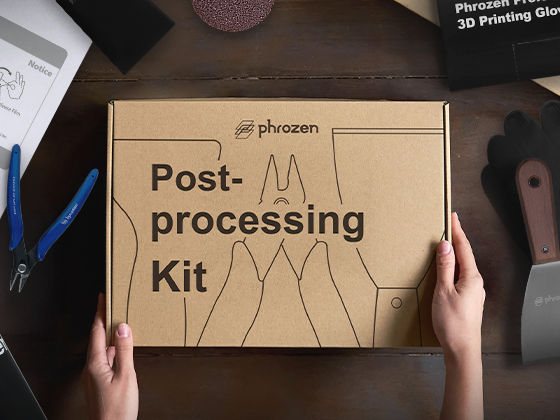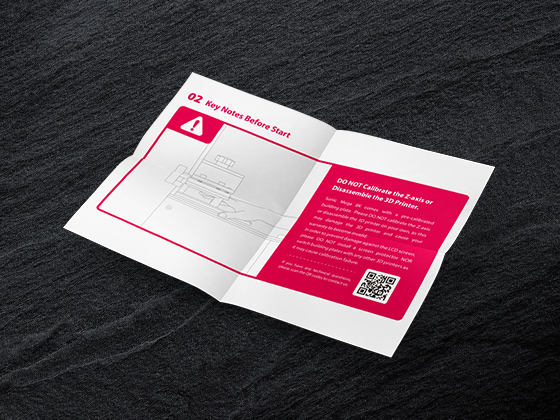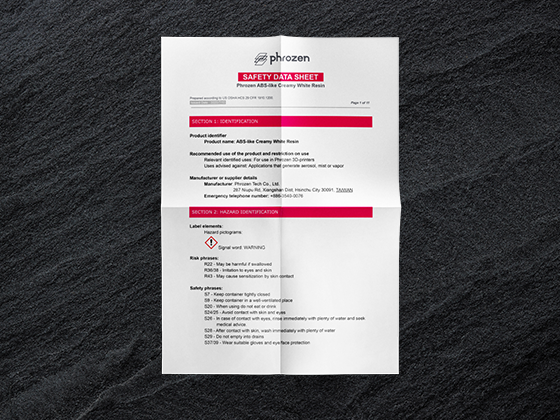你知道嗎?現在可以用3D列印輕鬆製作各種可愛的印章。讓你的設計化為現實多麼有趣!一起來使用普羅森 LCD 3D列印機製作代表你的個人印章。
跟著下面的步驟,你也可以一起製作自己的3D列印印章:
需要的工具
- Sonic Mini 4K、Sonic Mini 8K 或任何普羅森 LCD 3D列印機
- 使用普羅森湖水4K或8K樹脂來獲得最好的效果
- Adobe Illustrator - 設計軟體
- Blender - 3D建模 CAD 軟體
步驟一: 設計印章

首先,我們將使用 Adobe Illustrator 來繪製和設計文字。在範例中,我們使用「Have a Nice Day」,你可以根據你的喜好,自由的設計印章的圖像。
設計完成後,請確保有在 Adobe Illustrator 或 Blender 上翻轉圖像。這樣印製出來的印章蓋出來才會是正確的圖像。
完成後, 把檔案儲存成可縮放向量圖形或.SVG。
步驟二: 將圖像轉換成3D文件


現在,是時候將你的設計轉成3D文件。這一步我們會使用 Blender,這是一個可免費下載使用的 CAD 軟體。
將你的.SVG檔案匯入 Blender。在右上角,選擇你設計的所有文件。

然後在 Blender 的視窗中,框選你的圖像,並選擇"Convert to Mesh"。然後點擊"Object",選擇"Join"。這將把圖像連接再一起。
為了將圖像放置在中心,請點擊 Object → Set Origin → Geometry to Origin
點擊"S"將圖像放大
點擊"Tab"切換成"編輯模式"

選擇圖像

然後點擊"CTRL + L"選擇全部的圖像

接下來要幫圖像增加厚度,在選擇圖像後,按住"E"並將圖像向上拖移可以獲得立體的效果。
步驟三: 創作印章底座
將你的設計製作成3D模型後,就可以製作底座了。這也可以在 Blender 中製作。先將模式改成 Object Mode。

點擊1從側面看圖像,然後點擊 Shift 鍵+ A → Mesh → Cylinder。

點擊"S"調整圓柱體的大小,然後點擊"G"將底座移到圖像上方。

現在,是時候回到 Edit Mode 了,確認左上角的視窗是我們要的模式。點擊"S"調整圓柱體的形狀,讓它變成橢圓形。

根據你所需的形狀調整"Y"上的值。

然後點擊"I"在圖像下插入一個平面表面。

點擊 ALT 並點擊邊緣,選取圖像側面

點擊"1"從側面查看圖像,然後點擊"E"將底面上升一點。
點擊"Z"來向上移動。可以點擊"G"和"Z"將底座調整至符合你的圖像。

現在,印章底座已經完成,別忘記製作把手,點擊這裡來選擇你喜歡的印章手把。
步驟四: 匯出你的檔案
將檔案匯出成 .STL,並打開 CHITUBOX 切片軟體,調整列印參數,並架設支撐。
步驟五: 在CHITUBOX上調整打印參數
將 .STL 檔案匯入 CHITUBOX。首先要調整列印的參數。如果你是第一次使用普羅森的機台,請點擊“Settings”和“Add New Printer”將你的機台添加到切片軟體中。
觀看影片教學了解詳細步驟。
在示範中,我們使用Sonic Mini 4K。按照普羅森官網建議的樹脂參數來設定,並確認樹脂為我們使用的Aqua-Gray 4K 樹脂。
步驟六: 在 CHITUBOX 上架設支撐
由於我們也要列印印章手把,因此我們要將模型傾斜並架設支撐。
步驟七: 列印你的3D印章
設定好支撐後,將檔案切片並將其儲存成 .ctb 檔案。將存有檔案的 USB 插入機台,然後開始列印!
步驟八: 開始蓋章

現在你只需要有印泥,就可以開始蓋章了!
當然我們也將印章的檔案分享給你,點擊這裡下載範例中的印章 STL 檔案,或點擊這裡查看其他可以免費下載的3D印章!
需要更多3D列印點子嗎?點擊這裡觀看更多!